Добрый день.
Меня зовут Тимур. Далее я хотел написать длинное вступление на тему того для чего и почему я написал этот урок… короче к делу.
ГЛАВА НОМЕР РАЗ: «Настройка интерфейса»
Правило №1: «Чем большую площадь на мониторе занимает вьюпорт, тем лучше!»
- Удаляем все ненужные и мало используемые панельки.
- В свойствах рабочего стола делаем следующее:
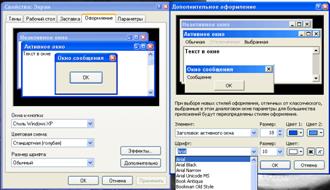
Правило №2: «Берегите свои глаза»
- Черный цвет снижает нагрузку на глаза, особенно сильно это ощущается на ЭЛТ мониторах.
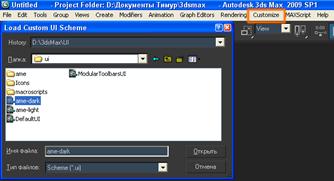
- Так же нужно раз и навсегда поменять способ вращения камеры относительно объекта:
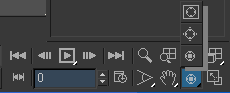
С настройкой интерфейса закончили.
ГЛАВА НОМЕР ДВА: «Навигация во вьюпорте»
Вот мое крео на данную тему:
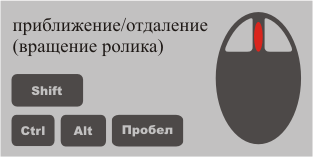






Из всей это галереи вытекает следующее правило:
Правило №3 «Ваш большой палец отдыхает на кнопке Alt»
Размещать выбранный объект на весь экран нужно кнопкой Z. Не в коем случае кнопкой в углу экрана. Забудьте про нее, отныне там не существует никаких кнопок кроме «Field of View».
ГЛАВА НОМЕР ТРИ: «Горячие и очень горячие клавиши»
Юзатели прошлых версий Макса видели HotKeyMap встроенный в заставку загрузки. Сейчас этого нет. Выглядит она так:
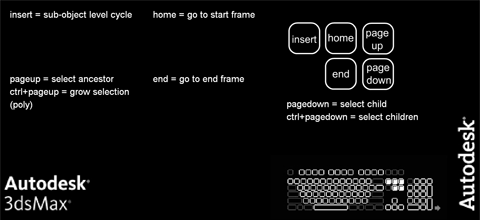
И лежит она в корневой папке 3dMax в виде флешки. Тут указанно
большинство нужных кнопочек, но мы остановимся только на «очень
горячих» кнопочках.
1) Разворачивать нужный нам вьюпорт на весь экран необходимо так: Alt+W
Правило №4 «Ваш указательный палец отдыхает на кнопке W»
2) Выбор между инструментами Select/Move/Rotate/Scale осуществлять клавишами Q/W/E/R, что подтверждает правило №4.
3) Копирование объектов (в том числе копирование с одновременным
перемещением/вращением/скалированием осуществляется с помощью зажатой
клавиши Shift. Так же необходимо «выращивать» новый полигон из грани в инструменте Editable Poly. Но это не повод убирать большой палец с кнопки Alt!
4) Для приличия напишу, что отменять действие надо кнопками CTRL+Z, а возвращать Ctrl+Y.
5) Далее список тех клавиш, которые вы обязаны знать и использовать. Все остальные горячие клавиши можете посмотреть в hotkeymap от производителя.
- 1,2,3,4… (кнопки над буквами) переходят в
подобъект модификаторов. Ими же снимается выделение с выбранного
подобъекта. Снять выделение со всех подобъектов в модификаторе Editable
Poly можно и нужно кнопкой с цифрой «6». Пример: выделяем объект, жмем правой кнопкой мыши/convert to/edit poly, и балуемся цифрами 1-6.
- 8 (кнопка над буквами) открывает меню Environment.
- F2 (просто тестируем) выделяем объект, жмем правой кнопкой мыши/convert to/edit poly, жмем цифру 4 (отныне мы только так переходим в режим редактирования полигонов), выделяем любой полигон, балуемся кнопкой F2.
- F3, F4, F10 (без комментариев) Пользоваться только ими! Никаких там контекстных меню!
- Shift+Q или F9 (по вкусу) Не знаю в чем там разница, сам пользую F9. Шутко :) F9 рендерит тот вид, из которого был сделан предыдущий рендер. Shift+Q рендерит активный вид. Но F9 действительно удобнее.
- X (самая вредная для новичков кнопка) Тестим: выделяем объект, жмем W (или E/R), балуемся кнопкой X.
- Alt+Q (пригождается в сложных сценах) Убирает с экрана все невыделенные объекты.
- Shift+F показывает область рендера. Всегда юзать при выставлении камеры!
- Shift+S (не то чтобы очень нужная кнопка, просто эту комбинацию часто нажимают по ошибке) Скрывает сплайны.
- Ctrl+S сохраняет файл. Юзать всегда и часто! (кстати, это тоже не повод убирать большой палец с кнопки Alt)
- M вызывает редактор материалов. Никакими другими способами его вызвать невозможно!
- Отменить операцию во воьюпорте Shift+Z.
ГЛАВА НОМЕР ЧЕТЫРЕ: «Привязки»
Многие не использую привязки просто потому, что не умеют их правильно настраивать и правильно с ними работать.
Это мой урок, поэтому мой вариант работы с ними ПРАВИЛЬНЫЙ и не обсуждается.
1) Вращение. Тут все просто. Жмем кнопку привязки, и теперь угол
поворота фиксирован. Мне нравится значение в 5 градусов, значит и вам
тоже. Настройка вызывается нажатием по иконке правой кнопкой мыши.
У меня эта привязка включена всегда. Выключать ее нужно редко, но только кнопкой A.
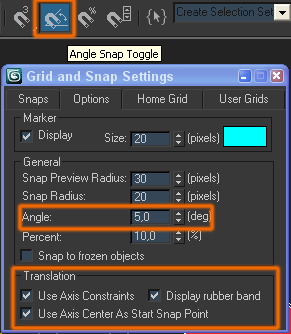
2) Скалирование. Тут все просто. Жмем кнопку привязки, и теперь скалирование происходит в заданных процентах.
(параметр Percent в той же менюшке)
3) Перемещение. Тут все сложно. Жмем на иконке правой кнопкой мыши:
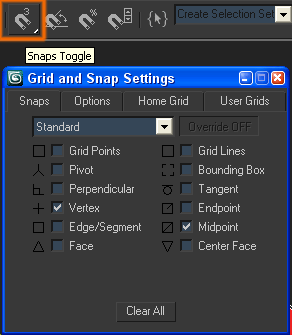
Обратите внимание что кнопка привязки не нажата. Включать ее нужно
непосредственно перед применением. Если быть точным то включать ее
нужно за 0.01 секунды до акта привязки и потом сразу же выключать. Как
это происходит в жизни:
- создаем бокс.
- создаем другой бокс.
- переходим в режим W (move). Жмем кнопку S,
перетаскиваем бокс в любое место относительно первого бокса, наблюдаем
как привязка срабатывает на вертексах и середине граней. Сразу же после
того как вы выбрали нужный пункт привязки и отпустили кнопку мыши снова
жмем S. Операция завершена. В качестве бонуса скрин:
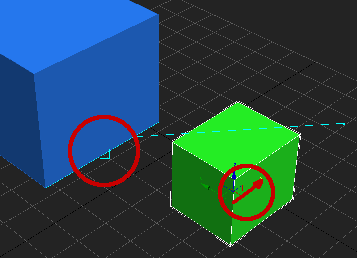
Обратите внимание на то, что привязка перетаскиваемого объекта может
совершаться относительно центра объекта, относительно середины любой
грани объекта, относительно любого вертекса объекта. Так же перемещение
идет только в выбранной вами оси или плоскости.
Почему нельзя держать привязку всегда включенной? Потому что она
мешается и отвлекает взгляд от нужных вещей. Например, с включенной
привязкой трудно выбрать нужную ось передвижения объекта. Можно конечно
пользоваться кнопками F5, F6, F7, F8 для выбора оси, но это не отменяет
того факта, что включенная привязка раздражает!!!
Усложняем. ЭТО УПРАЖНЕНИЕ ОЧЕНЬ ВАЖНО. Теперь предположим нам надо скопировать некий объект и подогнать его к границе другого объекта.
- Жмем Shift, перетаскиваем объект в нужном направлении (или в нужной плоскости) в сторону цели. Отпускаем shift. Появляется меню с подтверждением. Если указанные данные нам подходят, то нажимаем ПРОБЕЛ
(не надо тратить время на перемещение мышки и клик). Теперь у нас есть
скопированный объект, у которого уже выбрана нужная ось или плоскость.
- Снова нажимаем пробел. Теперь выделение и выбранная ось заблокированы. Поэтому вы можете включить привязку (s),
выбрать нужное место для привязки и перетащить за него к объекту цели,
привязав выбранным местом к выбранному месту объекта цели. Снимаем блок.
Данный метод может показаться слишком сложным или высосанным из
пальца, НО, при достаточном ускорении всего этого процесса с течением
времени мы получаем универсальный и безошибочный инструмент подгонки
объектов друг к другу с безупречной точностью! (кстати, тут вы можете нечаянно нажать сочетание клавиш shift+s, которое скроет все сплайны)
Если привязка объекта происходит относительно Pivot point (точка опоры объекта, его локальный центр координат), то фокус с пробелом не нужен.
В общем, суть всего этого сводится к умению быстро включать привязку и блок.
4) В тему с привязками хочу пропихнуть нужное окно для точных
перемещений/вращений/скалирований. Вызывается правой кнопкой мыши по
иконке move или rotate или scale.
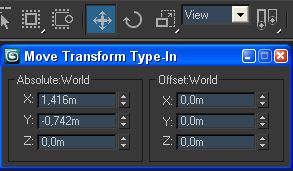
ГЛАВА НОМЕР ПЯТЬ: «Таргетинг»
Другими словами select/deselect объектов и их частей.
1) Выделение нескольких объектов производится нажатием кнопки ctrl, исключить объект можно так же зажав кнопку ctrl или alt. Удалить выделение с группы объектов можно зажав кнопку alt. (разумеется, все это знают, я просто для объема написал)
2) Выделять объекты удобно в специально предназначенном для этого месте по адресу: кнопка H.
3) Иногда нужно снять выделение со всех объектов. Ctrl+D (когда ускоритесь вообще не сможете жить без этой комбинации)
4) Иногда проще сделать deselect чем select. Например, можно сначала выделить все (ctrl+a), а потом с зажатым alt снять выделение с лишнего.
- Нужно выделить грань на конце очень тонкого объекта. Проще
выделить все окружающие его грани, а потом сделать deselect лишним.
Остается нужный нам таргет (цель) в 2 клика. Т.е. мы экономим кучу
времени на приближении, выделении и отдалении.
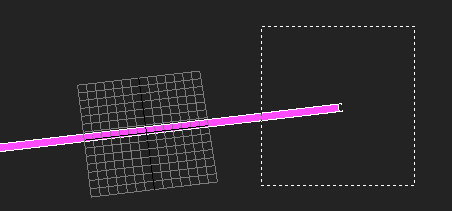
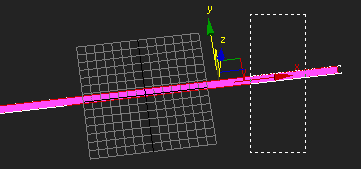
5) Выделяем нужное в Editable Poly.
- Все знают про кнопки:
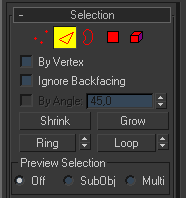
- Не все знают про кнопки:
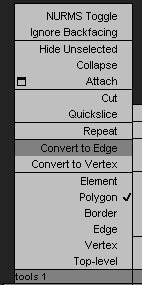
Хотя очень часто удобно выделить грани и конвертировать выделение в
вертексы или полигоны. И т.д. Учимся комбинировать средства менюшки selection (в EditPoly) с контекстным меню Convert to.. и разумеется с deselect.
ГЛАВА НОМЕР ШЕСТЬ «Точки опоры»
Чтобы хоть как то увеличить смысловую нагрузку этого «урока» добавляю руководство по точкам опоры.
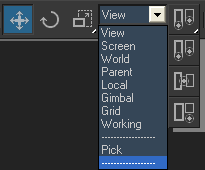
Смысла описывать каждую функцию не вижу. Просто обязан написать что
можно манипулировать объектами как относительно их общего центра, так и
относительно их личных точек опоры (pivot point). Так же если ваш
объект повернут на нестандартный угол, то можно использовать локальные
координаты объекта, координаты родительского объекта и т.д.
Изменить положение точки опоры (pivot point) можно тут:
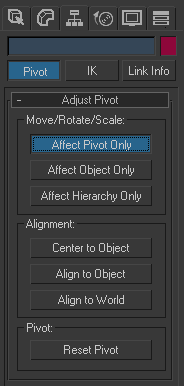
ГЛАВА НОМЕР СЕМЬ «Контекстные менюшки»
Раз уж перед нами стоит цель максимально увеличить свою
производительность. То надо использовать максимум возможностей по
сокращению «пробега» мышки. Для этого существуют контекстные меню,
вызываемые правой клавишей мыши и сочетаниями клавиш Ctrl, Alt, Shift.
Например, создавать примитивы проще так (Ctrl+RMB):
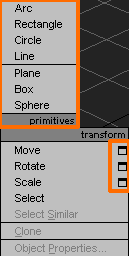
Тут же можно вызвать числовой ввод координат перемещения/вращения/скалирования.
Так же очень полезна комбинация Alt+RMB.
ГЛАВА НОМЕР ВОСЕМЬ «Переходим на новый уровень»
Научившись использовать все горячие клавиши и все выше перечисленные
приемы выделения, создания, навигации и редактирования можно переходить
на высшую ступень развития юзера 3dsMax: Expert mode. Причем делать это надо так:
- Жмем Ctrl+X
- Жмем на иконку программы в панели задач windows, сворачивая 3ds max
- Разворачиваем обратно и наслаждаемся своей крутизной.
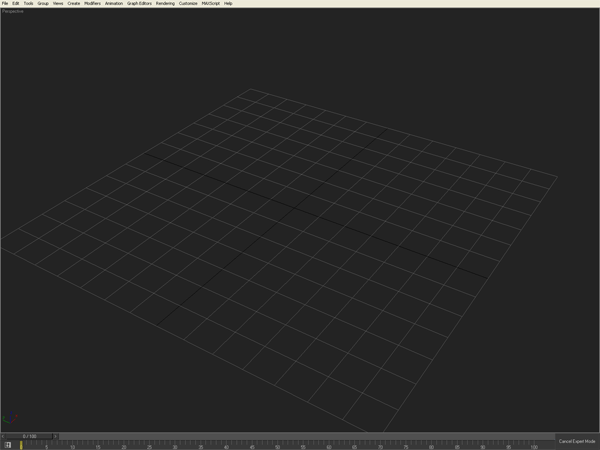
Правило №1: «Чем большую площадь на мониторе занимает вьюпорт, тем лучше!»
Правило №2: «Берегите свои глаза»
Правило №3 «Ваш большой палец отдыхает на кнопке Alt»
Правило №4 «Ваш указательный палец отдыхает на кнопке W»
Правило №5 «Минимизируйте пробег мышки и развивайте пальчики»
Далее ваши друзья это контекстные меню и быстрые клавиши. Теперь вы
можете создавать и редактировать геометрию на совершенно новом уровне и
самое главное с феноменальной скоростью. Вы EXPERT!
P.S. Заставить себя быстро работать в 3d Max, это так же как
научиться печатать дестью пальцами: сначала ничего не получается, все
раздражает, скорость чудовищно низкая, постоянно хочется бросить все и
тыкать в клаву двумя пальцами.. НО! Через недельку... через месяц
колоссальный прирост скорости, отрыв глаз от клавиатуры и невероятное
чувство гордости за то, что теперь я умею!
Источник: http://www.render.ru/books/show_book.php?book_id=733 | 

