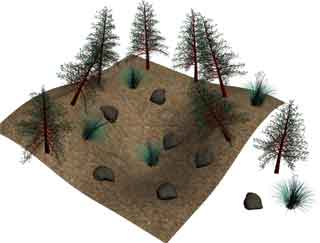
В версии 3ds Max 2011 появился новый инструмент распределения объектов, называемый Object Paint (Рисование Объектами). Команда позволяет свободно рисовать объектами в любом месте сцены. Инструмент доступен из одноименной вкладки Object Paint на горизонтальной ленте инструментов.
В панели Paint Objects (Объекты рисования) вкладки
Object Paint (Рисование Объектами), под верхней-правой ее частью, где указано No Objects (Нет Объектов) (что означает то, что еще не выбрано ни одного объекта для рисования), нажимаем кнопку Pick Objects (Взять объекты) и во вьюпорте выбираем мышкой тот объект, который хотим использовать для рисования. Слова No Objects (Нет Объектов) заменятся на название нового объекта. Выбираемые для рисования объекты добавляются в список Paint Objects (Объекты Рисования), доступный через кнопку Edit Object List… (Править Список Объектов).
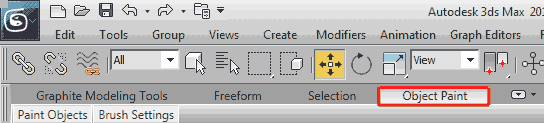
Для использования Object Paint необходимо сначала выбрать один или несколько объектов, которыми мы собираемся рисовать, делается это следующим образом:
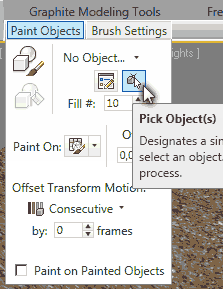
Чтобы начать собственно рисование объектами, нажмите кнопку с кисточкой Paint (Рисовать)  слева-сверху в панели Paint Objects (Объекты рисования) и начинайте рисовать во вьюпорте с зажатой кнопкой мыши. Объекты будут расставляться в соответствии с нижеописанными опциями. Можно делать как несколько штрихов, так и расставлять объекты одиночными кликами. слева-сверху в панели Paint Objects (Объекты рисования) и начинайте рисовать во вьюпорте с зажатой кнопкой мыши. Объекты будут расставляться в соответствии с нижеописанными опциями. Можно делать как несколько штрихов, так и расставлять объекты одиночными кликами.
Рисование будет производиться тем, что выбрано в этом списке:

В этом списке всегда перечисляются только три опции:
рисовать только одним, текущим объектом (в данном случае это Folliage001),
All In Order (Все по порядку) – все занесенные в список Paint Objects (см. ниже) объекты будут рисоваться один за другим по мере рисования, или
All Randomly (Все случайно) – все объекты из списка Paint Objects (см. ниже) при рисовании будут появляться в произвольном, случайном порядке.
Выбрать, какой именно объект должен показываться в списке (на месте Folliage001), можно лишь выделив нужный объект в списке Edit Object List… и закрыв это окно:
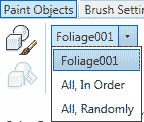
На рисунке сверху показано, что активным объектом для рисования является Foliage001, т.к. он выбран в списке Paint Objects:
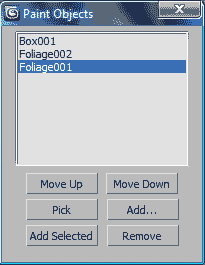
В этом же окне удобно использовать кнопку Pick (Взять), возможно даже удобнее, чем кнопка Pick Objects с самой панели Paint Objects, т.к. наглядно позволяет видеть, что pick-нутые объекты заносятся в список.
Чуть ниже расположено поле Paint On (Рисовать на) с кнопкой, и щелкнув на стрелку, расположенную на ней, можно выбрать, на чём мы хотим рисовать: 
Grid (Сетка) – рисование на «домашней» сетке сцены (home grid). Объекты будут рисоваться на уровне основной сетки нашей сцены, другие объекты учитываться не будут.
Selected Objects (Выделенные объекты) – объекты будут прорисовываться только на выделенных объектах или объекте, не принимая во внимание домашнюю сетку.
Scene (Сцена) – будет рисовать объекты на любой поверхности, над которой в процессе рисования расположен курсор мыши, независимо от того, какие объекты выделены.
Скорее всего рисуемые объекты будут расположены слишком близко друг к другу, поэтому для их разреживания можно увеличить параметр Spacing (Промежуток) в панели Brush Settings (Свойства Кисти). Эти настройки кисти можно сохранять и заново использовать, при помощи кнопок Load (Загрузить) и Save (Сохранить) в нижнем-правом углу панели

В панели Brush Settings (Свойства Кисти) также имеется ряд полезных настроек:
уже упомянутый Spacing (Промежуток) – расстояние, или промежуток, между нарисованными объектами.
Align (Выравнивание) – какую локальную ось объекта мы хотим расположить перпендикулярно поверхности рисования. Обычно вертикальной осью объекта является ось Z. Кнопкой Flip Axis (Перевернуть ось) справа от кнопок XYZ, можно перевернуть направление выбранной оси.
Scatter (Разброс) позволяет разбросать, или рассеить нарисованные объекты в разные стороны относительно нарисованного контура в трех различных направлениях: U, V и W. Это может использоваться для более разнообразного, неоднородного и естественно выглядящего распределения, например, деревьев по поверхности земли.
Rotate (Вращать) – поворачивает нарисованные объекты в различных направлениях.
Scale (Масштаб) позволяет уменьшать или увеличивать нарисованные объекты. По умолчанию включена кнопка  , делающая изменения по всем трем осям X, Y и Z одинаковыми, но, выключив ее, можно задавать масштаб для каждой из осей по-отдельности. , делающая изменения по всем трем осям X, Y и Z одинаковыми, но, выключив ее, можно задавать масштаб для каждой из осей по-отдельности.
Раскрывающаяся кнопка  содержит опции, которыми можно выбрать то, каким образом будет происходить масштабирование нарисованных объектов. содержит опции, которыми можно выбрать то, каким образом будет происходить масштабирование нарисованных объектов.
Even (Одинаково) – все объекты будут одинаковой величины; эта опция выбрана по умолчанию.
Random (Случайно) – масштабы объектов по каждой из осей X, Y и Z будут находиться в диапазоне двух чисел (из левого и правого столбца) и выбираться для каждого экземпляра нарисованного объекта произвольным, случайным образом.
Ramp (Плавно) – будет означать, что нарисованные объекты будут разной величины: начиная с величин, указанных в левом столбце, прямо под словом Scale (Масштаб), и заканчивая теми, что указаны во втором столбце (строчки с надписями to (до)).При этом в начале нарисованного штриха будут наименьшие объекты, а в конце – наибольшие, и переход будет постепенным.
Интересный момент состоит в том, что эти опции можно изменить в панелях Brush Settings и Paint Objects в любой момент, даже и после собственно рисования. Но – эта возможность изменения сохраняется лишь до тех пор, пока мы не 1) применим  эти опции окончательно и бесповоротно или 2) деактивируем инструмент Paint эти опции окончательно и бесповоротно или 2) деактивируем инструмент Paint  (что происходит как при нажатии на эту кнопку, так и автоматически, при использовании какого-нибудь другого инструмента (например, передвижения или вращения объектов сцены)). С таким же успехом можно и отменить любое рисование объектов, как будто его не было, нажав (что происходит как при нажатии на эту кнопку, так и автоматически, при использовании какого-нибудь другого инструмента (например, передвижения или вращения объектов сцены)). С таким же успехом можно и отменить любое рисование объектов, как будто его не было, нажав  . .
Но это еще не все. Есть возможность расставлять массив объектов вдоль выделенных ребер другого объекта:
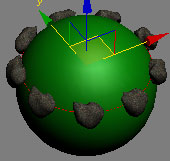
Допустим, у нас есть большой шар (объект А), по выделенным ребрам которого нужно расставить другие объекты (экземпляры объекта Б). Выделив нужные ребра объекта А, активируем в панели Paint Objects вкладки Object Paint кнопку Fill (Залить)  . Выделенное ребро объекта А «зальётся» объектами Б. При этом в панелях Paint Objects и Brush Settings так же можно отрегулировать настройки распределения объектов по поверхности. . Выделенное ребро объекта А «зальётся» объектами Б. При этом в панелях Paint Objects и Brush Settings так же можно отрегулировать настройки распределения объектов по поверхности.
Источник: http://cggeek.com/2011/proga/3ds-max/object-paint/ |


