Для выполнения урока вам понадобится следующий арт:

Шаг 1
Загрузите наше изображение в PS и двойным кликом по иконке слоя на панели слоев разблокируйте его. Далее создайте слой поверх него, залейте черным цветом, и перенесите под слой с человеком в прыжке.
Используя любой удобный для вас метод вырезания объекта, вырежьте изображения человека, и удалите все остальное.
Точность и аккуратность при вырезании не обязательна, небольшие погрешности в нашем случае вполне допустимы.

Шаг 2
Теперь собственно перейдем к корректирующим слоям, что они собой представляют можно увидеть если перейти в меню Layer > New Adjustment Layer.
В этом уроке автор использует три разных корректирующих слоя — сolour balance, curves and brightness and contrast. Это наиболее часто используемые корректирующие слои.
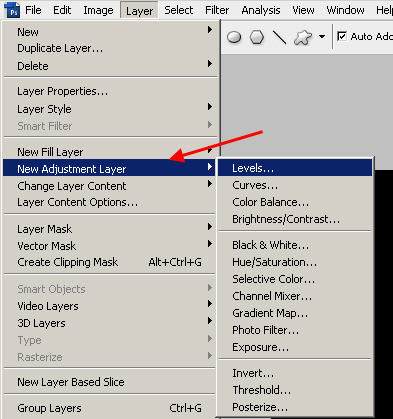
Шаг 3
Пойдем дальше и применим наши корректирующие слои по порядку.
Сolour balance
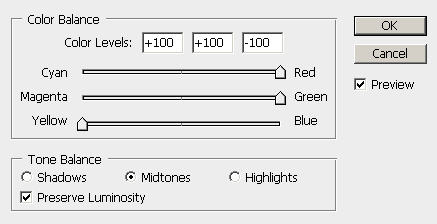
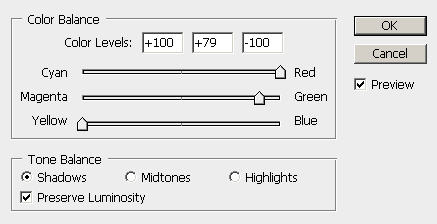
Сurves
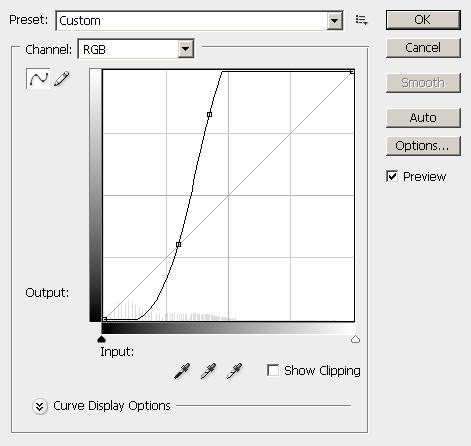
Вrightness and contrast

Все значения и параметры этих слоев указаны на скриншотах.
В итоге у вас получится следующее изображение:

Как видите изображение кардинально изменилось. Удобность корректирующих слоев состоит в том, что в последующем, вы сможете с легкостью поменять настройки, так как основное изображение осталось нетронутым.
Кроме того, с корректирующими слоями можно проделывать все те же действия, которые делают и с обычными слоями, то есть к ним можно применить маску, изменить режимы смешивания, что дает большой простор для фантазии и позволяет получить самый неожиданный результат.
Шаг 4
На этом этапе автор покажет, как создать интересный динамичный эффект. Для начала создайте новую кисть. Выберите мягкую кисть диаметром 5 рх, зайдите в меню кистей (F5) и примените настройки, показанные на скриншотах.
Shape Dynamics

Scattering
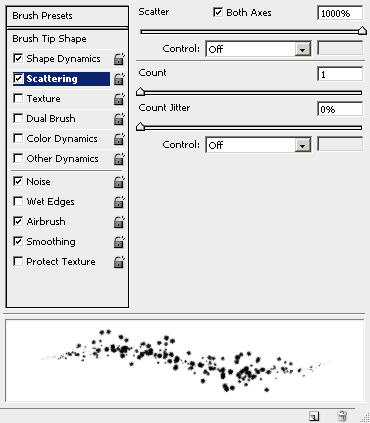
а также не забудьте поставить галочки напротив значений Noise, Airbrush и Smoothing options.
Теперь выделите человека на изображении левым кликом по иконке слоя с ним, удерживая клавишу Ctrl. Выберите инструмент «Прямоугольное выделение» и, кликнув правой кнопкой мыши на выделении, выберите пункт меню "Make work path”.
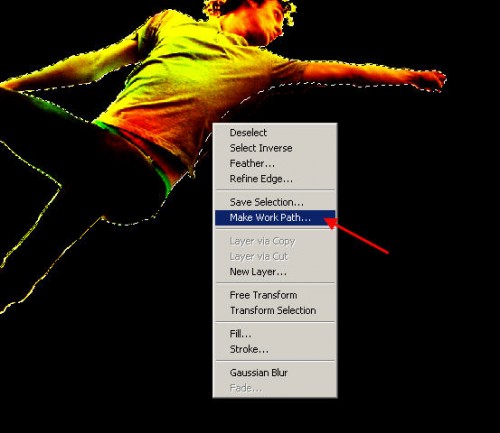
Значение Feather установите на 2 рх.

После этого создайте новый слой и назовите его "stroke”, перенесите его под слой с прыгающим человеком. Выберите инструмент Pen Tool ан панели инструментов, кликните правой кнопкой мыши по рабочей области и выберите пункт меню "stroke path”.
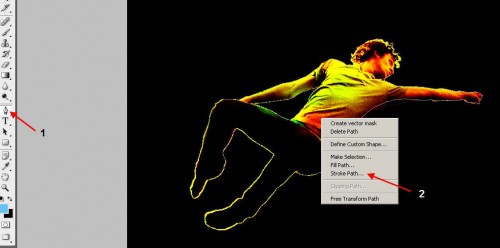
Убедитесь в том что на данный момент выбрана только что созданная вами кисть. В меню, что появится после, выберите значение "Brush”, сняв галочку напротив значения "simulate pressure”. Измените режим смешивания слоя на "Screen”, и понизьте его прозрачность до 40%.

Шаг 5
Для того что бы добавить динамики нашему пригающему человеку, дублируем слой "stroke” и перетаскиваем его поверх слоя с человеком, потом применяем радиальное размытие (radial blur) с настройками, как на скрине:
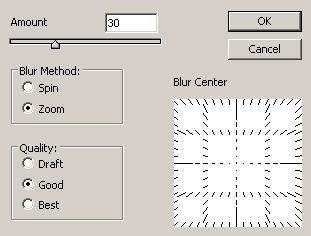
Меняем режим смешивания на "Hard Light” и копируем слой еще раз.
Вот что у нас получилось в результате всех наших действий:

Шаг 6
Добавим на наше изображение еще деталей. Тоесть пришла пора поработать кистями, которые автор советует скачать этот набор кистей [download id="4"]. Создайте новый слой ниже корректирующего слоя "Brightness and Contrast” и пофантазируйте на нем кистями, добавив несколько деталей для пущей динамичности. 

Автор — PSD Vault
Перевод – LadyMoon
Источник: http://rendermarket.com/2009/09/22/sozdanie-abstraktnogo-arta/ |


