Шаг 1. Есть некоторые вещи, которые мы должны
рассмотреть прежде, чем начать проектировать брошюру: размер, форма, и
складной тип. Вообще, мы должны начать с карандаша и бумаги – нарисуем
эскиз нашей брошюры. У брошюры будет две стороны, значит, будет два
документа в Фотошоп – один для внутренней стороны брошюры, другой для
обложки.
Ниже проект тройной брошюры. Назовём каждую область печати
«Лицо», таким образом у нас будет «Лицо1», «Лицо2», …., «Лицо6»
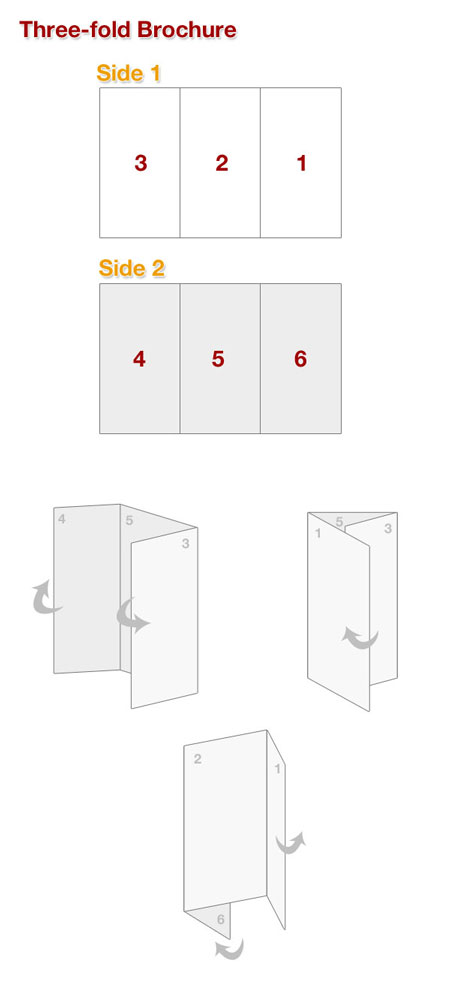
Шаг 2. Как только вы свернули свой листок
бумаги, начинайте проектировать. Это - самый творческий шаг, так что
не стесняйтесь применять свою фантазию. В следующем примере автор
использовал планшет, чтобы показать эскиз. В нём указаны основные
принципы работы. Эскиз поможет вам разработать весь дизайн и
расположить информацию так, чтобы она была доступна читателю и в
свёрнутом виде.

Сторона 1
Шаг 3. Создаём новый документ. Для проекта печати, параметры настройки документа очень важны. Затем нажмите Ctrl+R, чтобы появилась линейка. Теперь нам нужны направляющие. Наведите на линейку курсор (инструмент «Перемещение»  \Move
Tool) и, зажав левую кнопку мыши, вытащите оттуда одну направляющую.
По вертикали, например; сделайте так же по горизонтали. \Move
Tool) и, зажав левую кнопку мыши, вытащите оттуда одну направляющую.
По вертикали, например; сделайте так же по горизонтали.
*для того, чтобы убрать Направляющие, нажмите Ctrl+H. Та же комбинация, для того, чтобы они появились вновь*.
Единицы измерения – дюймы (кликаем ПКМ по линейке и из открывшегося списка выбираем «дюймы» (Inches)) (От себя поясню, статья переведена с американской, поэтому единицы измерения - дюймы. Все то же самое можно делать в миллиметрах, но лучше всего в пунктах, т.к. высота шрифта исчисляется именно в них.)
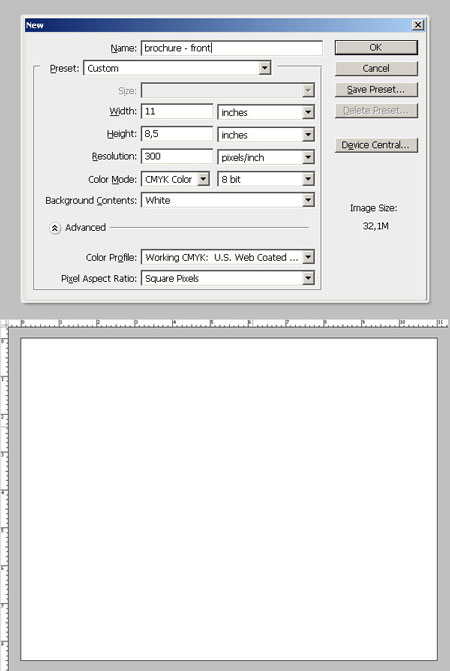
Шаг 4. Границы рабочей области. Определим границы нашего документа для печати. Расположим направляющие по каждой стороне документа.
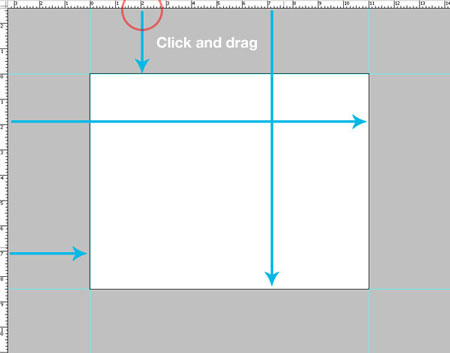
Шаг 5. Теперь увеличим документ в меню Изображение\Размер холста
(Image\Canvas Size) – добавьте дюйм к ширине и высоте документа, кроме
того убедитесь, что якорная точка находится посередине. Как видите,
документ увеличился на 0,5 дюймов по каждой стороне.
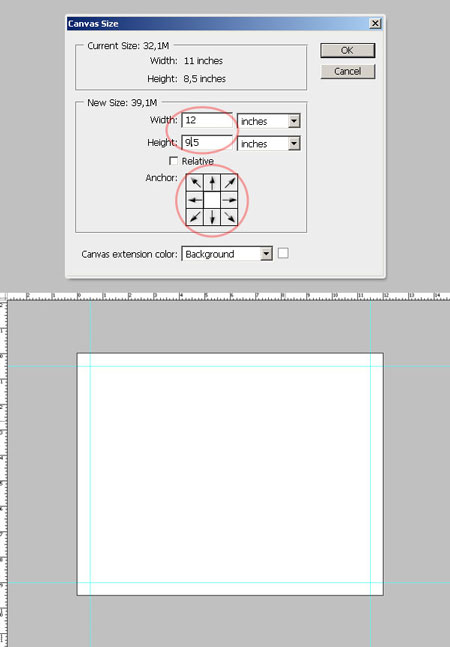
Шаг 6. Добавим 0,25 дюйма
(это очень важно, т. к. фоновое изображение должно располагаться внутри
печатных границ документа). Вытащите направляющие и расположите на
0,25 дюйма перед предыдущими направляющими.
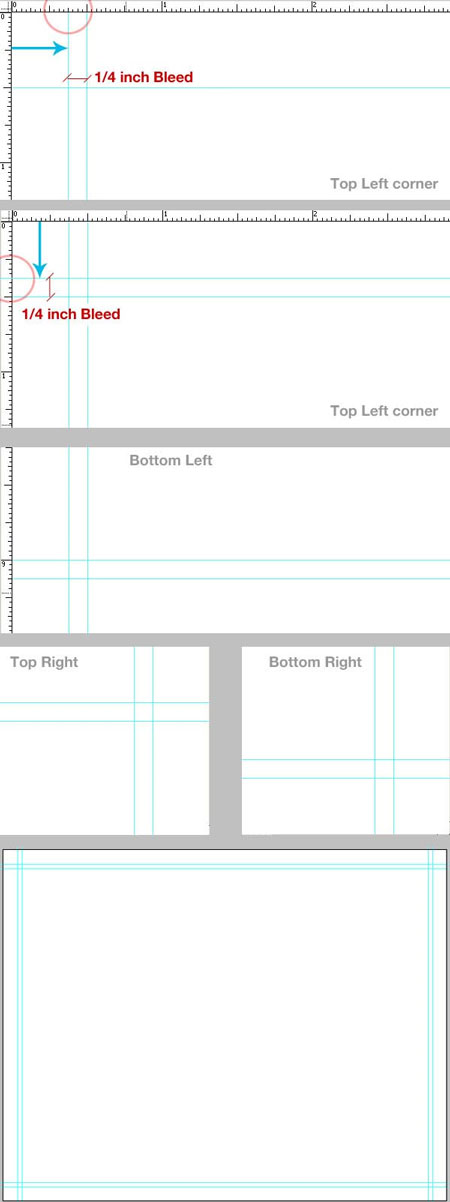
Шаг 7. Границы безопасности. Даже если
наш процесс обрезки прекрасен, всё же есть ещё небольшая область,
которую мы должны оставить пустой. Мы добавим границу безопасности
между краем рабочего документа и нашим проектом, т. е. сделаем отступ.
Для этого вытащите направляющие и расположите на 0,25 дюйма внутри
нашей «Главной области».
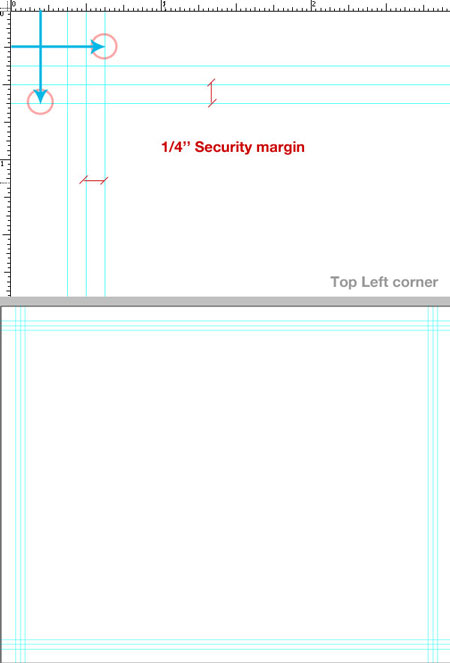
Шаг 8. Теперь мы должны сделать три
колонки с направляющими. Есть несколько способов, чтобы поделить на три
части, один из них – взять калькулятор и разделить 11/3=3.66. Выберите
инструмент «Прямоугольник»  (Rectangle Tool)(U) в режиме фигур и нарисуем прямоугольник, как
показано ниже. Точность сейчас не важна. Теперь выберите инструмент «Перемещение»
(Rectangle Tool)(U) в режиме фигур и нарисуем прямоугольник, как
показано ниже. Точность сейчас не важна. Теперь выберите инструмент «Перемещение»  (Move Tool) (V), включите на панели параметров опцию «Показать управляющие элементы» (Show Transform Controls) и дублируйте прямоугольник (для этого зажмите клавишу Alt
и переместите прямоугольник). Дублируйте второй прямоугольник. Теперь у
нас три прямоугольника. Измените цвет копий (в графических целях).
Теперь выделим три прямоугольника (на палитре слоёв, зажав Shift, кликните по слоям) и при активном инструменте «Перемещение» (Move Tool) (V), включите на панели параметров опцию «Показать управляющие элементы» (Show Transform Controls) и дублируйте прямоугольник (для этого зажмите клавишу Alt
и переместите прямоугольник). Дублируйте второй прямоугольник. Теперь у
нас три прямоугольника. Измените цвет копий (в графических целях).
Теперь выделим три прямоугольника (на палитре слоёв, зажав Shift, кликните по слоям) и при активном инструменте «Перемещение»  потяните за правый узелок вправо, пока не достигнете правой границы «Главной области», нажмите Enter.
Этот процесс расширит наши прямоугольники в равных пропорциях. Теперь
выберите средний прямоугольник и установите новые «колонные»
направляющие, удалите наши прямоугольники. Наш документ поделён на три
равные части. потяните за правый узелок вправо, пока не достигнете правой границы «Главной области», нажмите Enter.
Этот процесс расширит наши прямоугольники в равных пропорциях. Теперь
выберите средний прямоугольник и установите новые «колонные»
направляющие, удалите наши прямоугольники. Наш документ поделён на три
равные части.

Шаг 9. Края безопасности при
сворачивании. Это очень важно, так как при сворачивании используется 2-3
мм при печати, у вас не должно быть никаких графических объектов в
этой области. Добавьте направляющие на ¼ дюйма к «колонным»
направляющим с каждой стороны. Теперь у вас есть отличный документ –
шаблон для дальнейших проектов, обязательно сохраните.
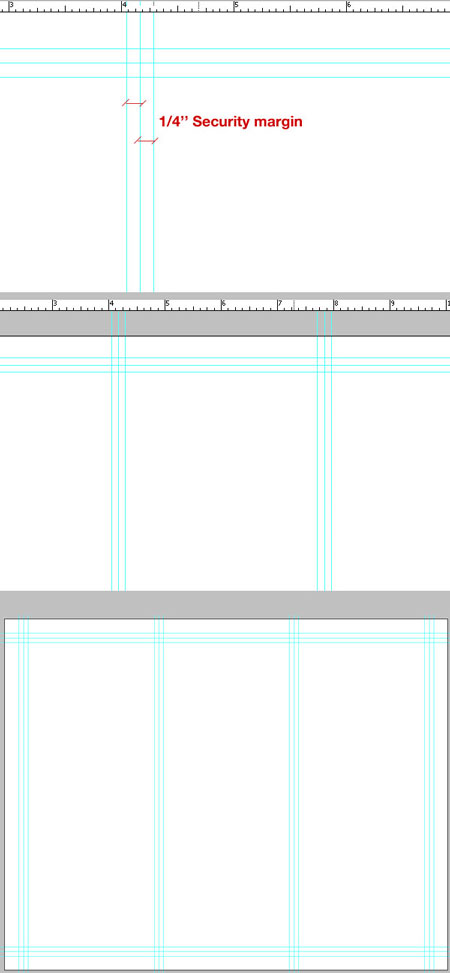
Шаг 10. Фон. Как вы помните, мы используем цветовую модель CMYK. Щёлкните по цвету переднего плана на палитре цветов и выберите цвет фона. Инструментом «Прямоугольник»  (Rectangle Tool)(U) нарисуйте прямоугольник, как показано ниже. (Rectangle Tool)(U) нарисуйте прямоугольник, как показано ниже.
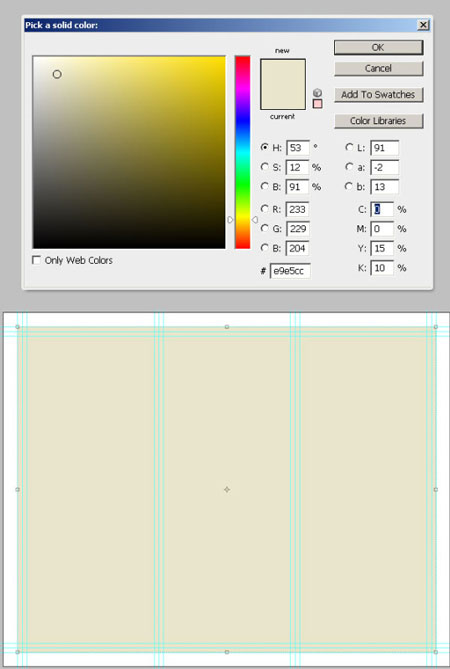
Шаг 11. Направляющие обрезки. Установите цвет переднего плана как показано ниже, выберите инструмент «Линия»  (Line Tool) и нарисуйте линии, как показано ниже. (Line Tool) и нарисуйте линии, как показано ниже.
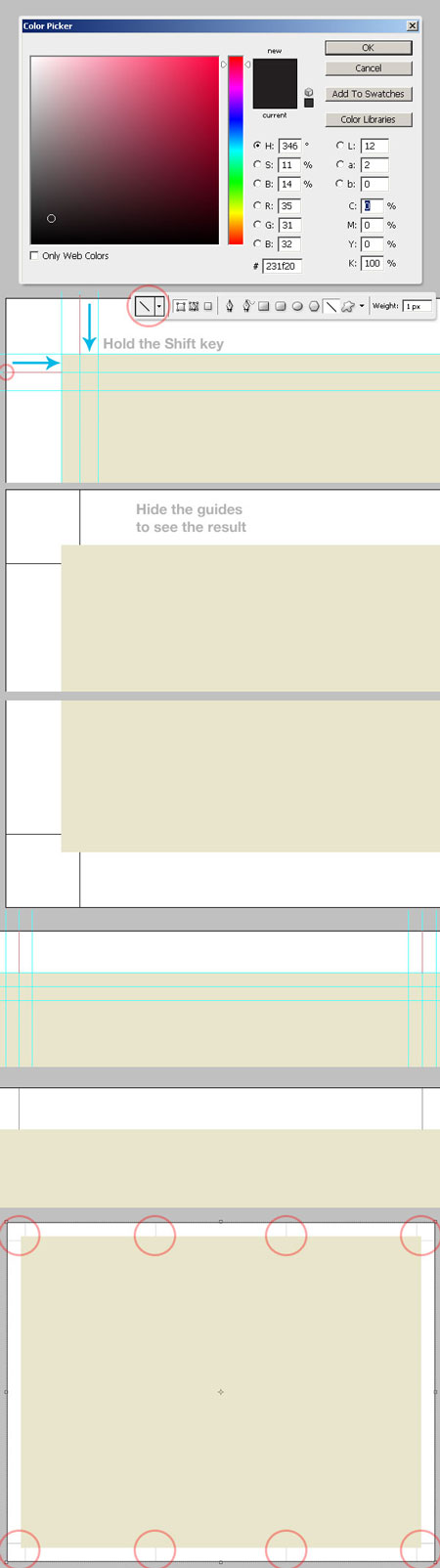
Шаг 12. Поместите все слои с линиями в группу и назовите её "Trim Guides". CTRL+G – создать группу слоев (предварительно слои нужно выделить) 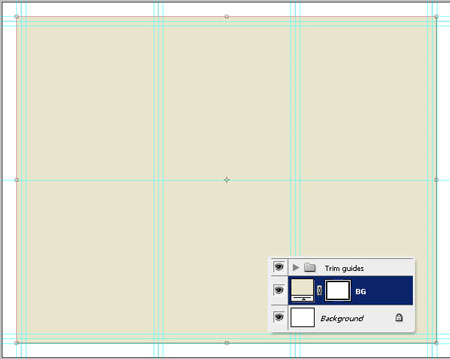
Продолжение следует...
Источник: http://www.photoshop-master.ru/lessons.php?rub=5&id=777&page=1 | 

